A causa della mia malsana passione per la fotografia, mi capita spesso di dover aggiustare i valori delle foto che scatto con la mia fantastica Pentax K-5 (non quelle destinate alla Pentax Gallery, perché altrimenti non verrebbero accettate) e poiché utilizzo prevalentemente Ubuntu, ho iniziato a sperimentare i vari programmi di grafica disponibili per Linux, con un occhio di riguardo per quelli in grado di garantire un elevato controllo sugli scatti fatti in raw. Nel corso di questa ricerca ho testato parecchie applicazioni e molte di queste hanno soddisfatto le mie esigenze (Gimp su tutti), tuttavia Photivo mi ha particolarmente colpito e, pur avendolo scoperto per puro caso, ora è diventato uno dei miei programmi preferiti... molto meglio di quelli dati dalla TV ;-)
Photivo è un ottimo programma per la gestione delle fotografie, supporta il formato raw e può manipolare anche immagini bitmap; di seguito la lista delle sue caratteristiche salienti, come descritte dal sito del progetto:
- 16-bit internal processing, color managed with LCMS2.
- Gimp workflow integration (import and export)
- Works with RAWs and Bitmaps (8 bit bitmaps are transformed and processed with 16 bit, which usually gives better results).
- CA correction, Green equilibration, line denoise, badpixel reduction, wavelet denoise, median filters on RAW data.
- Perspective correction (tilt and turn), distorsion and geometry (also defish) correction
- Demosaicing: Bilinear, VNG, VNG4, PPG, AHD, DCB, mod. AHD, VCD, LMMSE, AMaZE (needs work!).
- RGB, R, G, B, L*, a*, b*, Texture, Detail, Denoise, Hue, Saturation, L* by Hue, Base curve.
- Tonemapping (Reinhard 05 (RGB Brighten), Fattal et al. (Dynamic range compress)).
- Several local contrast filters (HiRaLoAm (Local contrast), texture contrast, local contrast stretch).
- Sharpen (Edge avoiding wavlets, USM, Highpass, Inverse diffusion, Wiener filter, Gradient sharpen).
- Denoise, seperately on Luminance and Color (Edge avoiding wavelets, GreyCStoration, Wavelet, Masked bilateral, Pyramid) and via a hue or luminance sensitive denoise curve.
- Adaptive saturation.
- Film grain simulation.
-Black and white conversion.
- (Split) Toning.
- Cross processing.
- Gradual overlay (like Cokin(R) GND filters).
- Vignetting.
- Softglow / Orton.
- Texture overlay (external texture)
- Fake tilt/shift, toy effect
- Batch mode
- Translations: Dutch, French, German, Italian and Russian.
Infine, poiché Photivo, di default, non è presente tra pacchetti predefiniti di Ubuntu, prima di eseguire l'installazione bisogna aggiungere manualmente il giusto repository; per farlo eseguite i seguenti comandi e in pochi secondi avrete la vostra copia di Photivo perfettamente funzionante.
sudo add-apt-repository ppa:dhor/myway [invio]
sudo apt-get update [invio]
sudo apt-get install photivo [invio]
Ecco adesso avete finito con l'installazione, quindi non vi resta che iniziare a sviluppare le vostre splendide foto.
trucchi e suggerimenti per ottenere il meglio dal sistema del pinguino... e non solo!
martedì 27 dicembre 2011
Installare Photivo in Ubuntu Linux
Etichette:
fotografia,
k5,
linux,
pentax,
photivo,
ppa,
repository,
toonik,
ubuntu
lunedì 29 agosto 2011
Cambiare cartella immagini del salvaschermo
Durante le ferie estive ho fatto delle bellissime foto con la mia nuova Pentax K-5 e, proprio per non dimenticare quei momenti, ho deciso di impostare i migliori scatti come immagini del salvaschermo. A dire il vero, non è che il mio computer rimanga inattivo spesso, però in quei rari casi mi farebbe piacere vedere delle belle cose sullo schermo. A questo punto però c'è un problema: la cartella di default per lo screensaver è $HOME/Immagini e questo, nel mio caso, non va bene. Io abitualmente tengo la struttura delle cartelle molto ordinata e mi sono abituato a creare nella mia Home una cartella Foto separata, proprio per non mischiare le foto con altri tipi di immagini. Quindi le alternative sono due, o indico al salvaschermo dove cercare le foto da visualizzare, oppure sposto le mie care foto nella cartella Immagini... ovviamente ho optato per la prima ipotesi e, anche se dovremo sporcarci le mani, alla fine otterremo il risultato voluto. Una precisazione, ho effettuato questa modifica su un sistema operativo Debian 6 Squeeze con desktop manager Gnome, però lo stratagemma dovrebbe funzionare anche su altri sistemi Debian based tipo Ubuntu e derivati.
Bene, si parte!
1) prima di tutto diventiamo root con il solito:
$ su [invio]
password [invio]
2) poi apriamo il file da modificare con un editor di testo tipo Gedit
# gedit /usr/share/applications/screensavers/personal-slideshow.desktop [invio]
3) scorriamo il file sino alla fine e al posto della riga:
Exec=/usr/lib/gnome-screensaver/gnome-screensaver/slideshow
inseriamo questa:
Exec=/usr/lib/gnome-screensaver/gnome-screensaver/slideshow --location=/home/vostro-nome-utente/Foto/Salvaschermo
in pratica non abbiamo fatto altro che aggiungere, al comando preeesistente, la direttiva --location seguita dal percorso alla cartella che desideriamo visualizzare.
4) Abbiamo finito, quindi salviamo il file e chiudiamo la finestra dell'editor.
Da questo momento in poi il nostro salvaschermo visualizzerà uno slideshow con le nostre foto più belle. Ovviamente dovrete fare delle fotografie all'altezza delle mie... altrimenti tutto ciò non avrebbe senso ;-)
Bene, si parte!
1) prima di tutto diventiamo root con il solito:
$ su [invio]
password [invio]
2) poi apriamo il file da modificare con un editor di testo tipo Gedit
# gedit /usr/share/applications/screensavers/personal-slideshow.desktop [invio]
3) scorriamo il file sino alla fine e al posto della riga:
Exec=/usr/lib/gnome-screensaver/gnome-screensaver/slideshow
inseriamo questa:
Exec=/usr/lib/gnome-screensaver/gnome-screensaver/slideshow --location=/home/vostro-nome-utente/Foto/Salvaschermo
in pratica non abbiamo fatto altro che aggiungere, al comando preeesistente, la direttiva --location seguita dal percorso alla cartella che desideriamo visualizzare.
4) Abbiamo finito, quindi salviamo il file e chiudiamo la finestra dell'editor.
Da questo momento in poi il nostro salvaschermo visualizzerà uno slideshow con le nostre foto più belle. Ovviamente dovrete fare delle fotografie all'altezza delle mie... altrimenti tutto ciò non avrebbe senso ;-)
Etichette:
debian,
desktop,
fotografia,
linux,
salvaschermo,
screensaver,
toonik,
ubuntu
sabato 20 agosto 2011
Configurare Hotmail con Linux
Personalmente non amo usare prodotti Microsoft, e Hotmail non fa eccezione, tuttavia, molti nuovi utenti Linux, provenendo da Windows, hanno un account di posta Hotmail o Windows Live, che per ovvi motivi, vogliono continuare a usare anche sotto Linux. Quindi oggi vediamo come soddisfare questa esigenza dei nuovi "pinguini informatici".
Considerando che la maggior parte dei nuovi utenti utilizza Ubuntu, dove il client di posta elettronica di default è Evolution, prenderemo in considerazione proprio questa ipotesi.
Al primo avvio, Evolution ci presenta un wizard di configurazione... usiamolo:
1) appena compare la schermata Benvenuti, clicchiamo su Avanti
2) ignoriamo Ripristina da backup, cliccando ancora su Avanti
3) nella schermata Identità invece, inseriamo il nostro nome completo (e.g., Toonik) e il nostro indirizzo email (e.g., toonik@hotmail.it) nei rispettivi campi di testo; poi mettiamo la spunta su: Impostare come account predefinito, e infine facciamo di nuovo click su Avanti
4) ora siamo nella sezione Ricezione Email e dobbiamo settare
Tipo di server in POP
nel campo Server scriviamo: pop3.live.com:995
nel campo Nome utente inseriamo il nostro indirizzo email (e.g., toonik@hotmail.it)
in Usare connessione sicura, selezioniamo: Cifratura SSL
in Tipo di autenticazione: Password
ed eventualmente mettiamo anche la spunta su: Ricorda password
ora possiamo finalmente cliccare su Avanti
5) possiamo ignorare la sezione: Opzioni ricezione cliccando su Avanti
6) ora ci troviamo in un'altra sezione cruciale; Invio email, quindi compiliamola con attenzione
come Tipo di server scegliamo: SMTP
nel campo Sever scriviamo: smtp.live.com:587
spuntiamo la casella: Il server richiede autenticazione
in Usare connessione sicura scegliamo: Cifratura TLS
in Autenticazione scegliamo il Tipo: Login
nel campo Nome utente inseriamo il nostro indirizzo email (e.g., toonik@hotmail.it)
e anche in questo caso siamo liberi di mettere la spunta su: Ricorda password
e per finire clicchiamo su Avanti
7) in quest'ultima schermata: Gestione degli account possiamo non toccare nulla e fare click su Avanti per terminare la configurazione.
Perfetto! Da adesso potrete usare Hotmail anche con Linux, utilizzando Evolution o un qualsiasi altro client di posta (questa è una bella lista di client di posta per Linux); l'importante sarà, come sempre, inserire i giusti dettagli ;-)
Considerando che la maggior parte dei nuovi utenti utilizza Ubuntu, dove il client di posta elettronica di default è Evolution, prenderemo in considerazione proprio questa ipotesi.
Al primo avvio, Evolution ci presenta un wizard di configurazione... usiamolo:
1) appena compare la schermata Benvenuti, clicchiamo su Avanti
2) ignoriamo Ripristina da backup, cliccando ancora su Avanti
3) nella schermata Identità invece, inseriamo il nostro nome completo (e.g., Toonik) e il nostro indirizzo email (e.g., toonik@hotmail.it) nei rispettivi campi di testo; poi mettiamo la spunta su: Impostare come account predefinito, e infine facciamo di nuovo click su Avanti
4) ora siamo nella sezione Ricezione Email e dobbiamo settare
Tipo di server in POP
nel campo Server scriviamo: pop3.live.com:995
nel campo Nome utente inseriamo il nostro indirizzo email (e.g., toonik@hotmail.it)
in Usare connessione sicura, selezioniamo: Cifratura SSL
in Tipo di autenticazione: Password
ed eventualmente mettiamo anche la spunta su: Ricorda password
ora possiamo finalmente cliccare su Avanti
5) possiamo ignorare la sezione: Opzioni ricezione cliccando su Avanti
6) ora ci troviamo in un'altra sezione cruciale; Invio email, quindi compiliamola con attenzione
come Tipo di server scegliamo: SMTP
nel campo Sever scriviamo: smtp.live.com:587
spuntiamo la casella: Il server richiede autenticazione
in Usare connessione sicura scegliamo: Cifratura TLS
in Autenticazione scegliamo il Tipo: Login
nel campo Nome utente inseriamo il nostro indirizzo email (e.g., toonik@hotmail.it)
e anche in questo caso siamo liberi di mettere la spunta su: Ricorda password
e per finire clicchiamo su Avanti
7) in quest'ultima schermata: Gestione degli account possiamo non toccare nulla e fare click su Avanti per terminare la configurazione.
Perfetto! Da adesso potrete usare Hotmail anche con Linux, utilizzando Evolution o un qualsiasi altro client di posta (questa è una bella lista di client di posta per Linux); l'importante sarà, come sempre, inserire i giusti dettagli ;-)
lunedì 25 luglio 2011
Dropbox in Debian Squeeze
Dropbox è un servizio di file hosting, in assoluto tra i più apprezzati dagli utenti Linux e non solo; esso ci permette di salvare i nostri file in uno spazio remoto a cui potremo accedere in qualsisi momento e da qualsiasi dispositivo, sia esso un computer, uno smartphone, un tablet o via dicendo. In pratica è come se avessimo un hard disk di 2GB, espandibili gratuitamente sino a 10GB, in cui memorizzare i nostri file, siano essi documenti di testo, fotografie, brani musicali, video o quant'altro.
I vantaggi per l'utente sono notevoli: niente più chiavette o dischetti per salvare i file, accesso ai propri documenti da qualsiasi parte del mondo, possibilità di condividere selettivamente delle intere cartelle, veloce nei trasferimenti, semplice da usare e, cosa non di poco conto, tutto a costo zero.
Dropbox si può usare da linea di comando, da interfaccia web, cioè all'interno di un browser come Firefox, oppure attraverso una più immediata e intuitiva interfaccia grafica, che di fatto trasforma il disco remoto in una normale cartella gestibile con il file manager Nautilus. Se usate Ubuntu non avrete nessun problema a installare il client che fornisce la suddetta interfaccia grafica (basta scaricare il relativo pacchetto da qui: http://www.dropbox.com/downloading?src=index) invece se, come il sottoscritto, usate Debian, al primo tentativo di installare il pacchetto dropbox in formato .deb, vi accorgerete che, a causa di dipendenze non soddisfatte, l'installazione vi darà errore e non andrà a buon fine. Quindi noi utenti Debian dovremo rinunciare a tale comodità? Ma neanche per sogno, solo che dovendo compilare i sorgenti del programma, saremo costretti lavorare un po' di più... come sempre d'altronde ;-)
Bene si parte:
1) prima di tutto apriamo un terminale Menu --> Accessori --> Terminale
2) diventiamo root:
$ su [invio]
password: vostra_password [invio]
3) quindi installiamo il necessario alla compilazione di Dropbox
# apt-get install build-essential libnautilus-extension-dev python-docutils [invio]
4) poi scarichiamo il pacchetto dei sorgenti (quello con estensione .tar.bz2) da questa pagina: http://www.dropbox.com/downloading?src=index
5) apriamo un nuovo terminale Menu --> Accessori --> Terminale
6) spostiamoci nella cartella contenente in file appena scaricato, nel mio caso con:
$ cd ~/Scaricati [invio]
7) decomprimiamo l'archivio, nel mio caso, con:
$ tar xjvf nautilus-dropbox-0.6.8.tar.bz2 [invio]
8) entriamo al suo interno con:
$ cd nautilus-dropbox-0.6.8 [invio]
9) lanciamo il configure con:
$ ./configure [invio]
10) ora compiliamo con il make:
$ make [invio]
11) deiventiamo di nuovo root con il solito:
$ su [invio]
password: vostra_password [invio]
12) infine installiamo Dropbox con:
# make install [invio]
Finito... da questo momento troveremo nella sezione Internet una nuova icona, rappresentata da una scatola aperta di color azzurro, cliccando la quale potremo accedere al cloud offertoci da Dropbox. Tenete presente che al primo avvio avrete bisogno di indicare al programma le credenziali per accedere alle vostre cartelle; in questo modo, Dropbox creerà nella vostra home una cartella di nome - guarda caso - Dropbox, la quale sarà sempre sincronizzata con il vostro spazio online. Per cui se trasciante un file dal vostro desktop alla cartella Dropbox, questo lo ritroverete nello spazio web di vostra competenza.
P.S. Ovviamente nel caso non siate ancora in possesso di un account Dropbox, createne uno... anch'esso è gratis ;-)
I vantaggi per l'utente sono notevoli: niente più chiavette o dischetti per salvare i file, accesso ai propri documenti da qualsiasi parte del mondo, possibilità di condividere selettivamente delle intere cartelle, veloce nei trasferimenti, semplice da usare e, cosa non di poco conto, tutto a costo zero.
Dropbox si può usare da linea di comando, da interfaccia web, cioè all'interno di un browser come Firefox, oppure attraverso una più immediata e intuitiva interfaccia grafica, che di fatto trasforma il disco remoto in una normale cartella gestibile con il file manager Nautilus. Se usate Ubuntu non avrete nessun problema a installare il client che fornisce la suddetta interfaccia grafica (basta scaricare il relativo pacchetto da qui: http://www.dropbox.com/downloading?src=index) invece se, come il sottoscritto, usate Debian, al primo tentativo di installare il pacchetto dropbox in formato .deb, vi accorgerete che, a causa di dipendenze non soddisfatte, l'installazione vi darà errore e non andrà a buon fine. Quindi noi utenti Debian dovremo rinunciare a tale comodità? Ma neanche per sogno, solo che dovendo compilare i sorgenti del programma, saremo costretti lavorare un po' di più... come sempre d'altronde ;-)
Bene si parte:
1) prima di tutto apriamo un terminale Menu --> Accessori --> Terminale
2) diventiamo root:
$ su [invio]
password: vostra_password [invio]
3) quindi installiamo il necessario alla compilazione di Dropbox
# apt-get install build-essential libnautilus-extension-dev python-docutils [invio]
4) poi scarichiamo il pacchetto dei sorgenti (quello con estensione .tar.bz2) da questa pagina: http://www.dropbox.com/downloading?src=index
5) apriamo un nuovo terminale Menu --> Accessori --> Terminale
6) spostiamoci nella cartella contenente in file appena scaricato, nel mio caso con:
$ cd ~/Scaricati [invio]
7) decomprimiamo l'archivio, nel mio caso, con:
$ tar xjvf nautilus-dropbox-0.6.8.tar.bz2 [invio]
8) entriamo al suo interno con:
$ cd nautilus-dropbox-0.6.8 [invio]
9) lanciamo il configure con:
$ ./configure [invio]
10) ora compiliamo con il make:
$ make [invio]
11) deiventiamo di nuovo root con il solito:
$ su [invio]
password: vostra_password [invio]
12) infine installiamo Dropbox con:
# make install [invio]
Finito... da questo momento troveremo nella sezione Internet una nuova icona, rappresentata da una scatola aperta di color azzurro, cliccando la quale potremo accedere al cloud offertoci da Dropbox. Tenete presente che al primo avvio avrete bisogno di indicare al programma le credenziali per accedere alle vostre cartelle; in questo modo, Dropbox creerà nella vostra home una cartella di nome - guarda caso - Dropbox, la quale sarà sempre sincronizzata con il vostro spazio online. Per cui se trasciante un file dal vostro desktop alla cartella Dropbox, questo lo ritroverete nello spazio web di vostra competenza.
P.S. Ovviamente nel caso non siate ancora in possesso di un account Dropbox, createne uno... anch'esso è gratis ;-)
giovedì 14 luglio 2011
Mi sono innamorato di lei
Alla fine è successo anche a me. Non mi era mai capitato prima di perdere la testa in questo modo... non avrei mai creduto di poter cedere a una tentazione così. Certo lei è molto bella, regale e misteriosa, ma non pensavo potesse conquistarmi così in fretta. Erano giorni che la osservavo, mi incuriosiva, e ogni giorno che passava, la tentazione di scoprire qualcosa di più su di lei, diventava sempre più forte. Oramai non potevo fare a meno di andare a letto senza aver almeno guardato un po' delle sue foto in internet. Leggevo di lei, di come si comportava, cosa faceva e, soprattutto, come lo faceva; leggevo i molti giudizi e pregiudizi su di lei, ma in realtà non è che mi importassero poi così tanto... qualsiasi cosa avessero detto di lei, la mia opinione non sarebbe comunque cambiata; lei, per me sarebbe rimasta in ogni modo: la più bella del mondo! Certo mi è capitato di guardare anche le altre, ma nulla a che vedere con lei, la sensazione che lei mi ha trasmesso fin dal primo momento in cui l'ho guardata, non ha eguali... nulla potrebbe far cambiare i miei sentimenti... d'altronde io sono romantico per davvero! Forse proprio per questo oggi mi son deciso - sono andato a cercarla - sapevo anche dove poterla trovare... e così è stato. Appena l'ho vista non ho potuto fare a meno di guardarla intensamente, credo di essere rimasto a fissarla per alcuni minuti, come se il tempo si fosse fermato; lei era lì, immobile, di fronte a me, come pietrificata... forse aveva già capito tutto, forse anche lei sentiva quello che io provavo per lei, e forse anche lei, sotto la sua ermetica corazza, provava le stesse mie emozioni. Tutto è successo in un attimo, dopo quegli interminabili minuti di silenzio in cui siamo stati uno di fronte all'altra, senza dire neppure una parola, ho sentito dentro di me il bisogno di farle capire cosa io volessi realmente da lei. La accarezzai come se si fosse trattato del più fragile cristallo del mondo, poi la strinsi più forte tra le mie avide mani e fu allora che capii: eravamo veramente fatti l'un per l'altra - non c'erano dubbi - improvvisamente sentii che si stava abbandonando tra le mie braccia e... finimmo con l'essere un tutt'uno; da quel momento non ci siamo più lasciati.
E pensare che prima di incontrarla dicevo dentro di me: "per poter avere una così bella sicuramente ci vorrà un portafogli... di quelli che io non ho" invece niente di tutto ciò, le cose che contano sono solamente le sensazioni che ognuno di noi riesce a emanare agli altri, e vi garantisco che lei... anche se a prima vista può sembrare fredda, di sensazioni me ne ha trasmesse in abbondanza. Certo, razionalmente tutto ciò non avrebbe senso, ce ne sono a bizzeffe più belle di lei, più famose di lei, più grandi di lei, più potenti di lei... e anche con "obiettivi" più ambiziosi. Invece a me piace lei; io mi lascio guidare dal cuore, e contro ogni logica, mi sono innamorato di lei, solo di lei: mi piacciono le sue curve, la sua ergonomia, il suo aspetto, i suoi colori, la sua livrea, la sua stabilità, la sua discrezione, i suoi tasti, tutti al posto giusto, e per finire, la sua esclusività... la voglio solo per me... lei è la mia K5.
With love :: Toonik :: Linux and Pentax K 5
Etichette:
foto gallery,
foto pentax,
fotografia,
fotografo pentax,
k5,
linux,
pentax,
reflex,
toonik
giovedì 30 giugno 2011
Scorciatoie da tastiera e da mouse per Unity
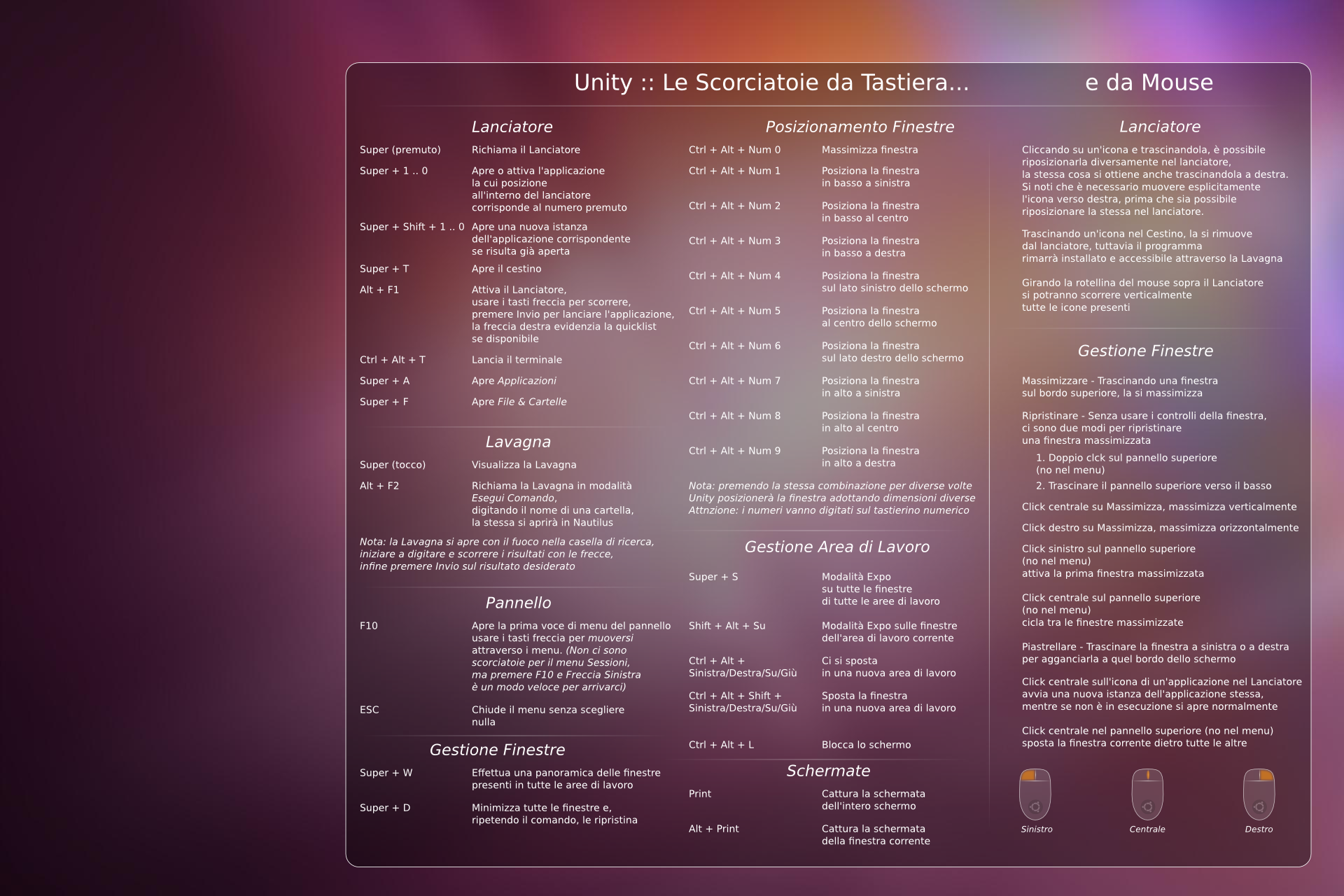 Unity, la nuova interfaccia di Ubuntu è senz'altro affascinante e innovativa, tuttavia per avvantaggiarsene veramente è necessario apprendere come interagire con essa. In questa ottica ho realizzato, prendendo spunto da un'idea originale di Octavian Damiean, uno sfondo per desktop contenente la lista dei comandi di Unity. In questo modo sarà sufficiente leggere i consigli impressi nel wallpaper per imparare le shortcuts da tastiera e le gesture del mouse necessarie a governare agevolmente il nuovo ambiente grafico. Il wallpaper fornito da Octavian è ovviamente in inglese, però, avendo egli usato il formato vettoriale SVG, per me è stato poi abbastanza semplice aprire il file XML con un editor di testo e apportare le modifiche di traduzione.
Unity, la nuova interfaccia di Ubuntu è senz'altro affascinante e innovativa, tuttavia per avvantaggiarsene veramente è necessario apprendere come interagire con essa. In questa ottica ho realizzato, prendendo spunto da un'idea originale di Octavian Damiean, uno sfondo per desktop contenente la lista dei comandi di Unity. In questo modo sarà sufficiente leggere i consigli impressi nel wallpaper per imparare le shortcuts da tastiera e le gesture del mouse necessarie a governare agevolmente il nuovo ambiente grafico. Il wallpaper fornito da Octavian è ovviamente in inglese, però, avendo egli usato il formato vettoriale SVG, per me è stato poi abbastanza semplice aprire il file XML con un editor di testo e apportare le modifiche di traduzione.Per ottenere il background potete cliccare sull'immagine qui sopra per un PNG, oppure scaricare la più leggera e flessibile versione SVG da qui: http://toonik.altervista.org/file/unity-shortcuts.svg
Di seguito un riassunto delle scorciatoie più interessanti:
------------------------------------------------------------------------------------------------------------------------------
- Super (premuto) = Richiama il Lanciatore
- Super + 1 .. 0 = Apre o attiva l'applicazione la cui posizione all'interno del lanciatore corrisponde al numero premuto
- Super + T = Apre il cestino
- Alt + F1 = Attiva il Lanciatore, usare i tasti freccia per scorrere, premere Invio per lanciare l'applicazione, la freccia destra evidenzia la quicklist, se disponibile
- Ctrl + Alt + T = Lancia il terminale
- Super + A = Apre elenco Applicazioni
- Super + F = Apre elenco File & Cartelle
- Super (tocco) = Visualizza la Lavagna
- Alt + F2 = Richiama la Lavagna in modalità: Esegui Comando, digitando il nome di una cartella, la stessa si aprirà in Nautilus
- F10 = Apre la prima voce di menu del pannello, usare i tasti freccia per muoversi attraverso i menu. (Non ci sono scorciatoie per il menu Sessioni, ma premere F10 e Freccia Sinistra è un modo veloce per arrivarci)
- ESC = Chiude il menu senza scegliere nulla
- Super + W = Effettua una panoramica delle finestre presenti in tutte le aree di lavoro
- Super + D = Minimizza tutte le finestre e, ripetendo il comando, le ripristina
- Ctrl + Alt + Num 0 = Massimizza finestra
- Ctrl + Alt + Num 1 = Posiziona la finestra in basso a sinistra
- Ctrl + Alt + Num 2 = Posiziona la finestra in basso al centro
- Ctrl + Alt + Num 3 = Posiziona la finestra in basso a destra
- Ctrl + Alt + Num 4 = Posiziona la finestra sul lato sinistro dello schermo
- Ctrl + Alt + Num 5 = Posiziona la finestra al centro dello schermo
- Ctrl + Alt + Num 6 = Posiziona la finestra sul lato destro dello schermo
- Ctrl + Alt + Num 7 = Posiziona la finestra in alto a sinistra
- Ctrl + Alt + Num 8 = Posiziona la finestra in alto al centro
- Ctrl + Alt + Num 9 = Posiziona la finestra in alto a destra
- Super + S = Modalità Expo su tutte le finestre di tutte le aree di lavoro
- Shift + Alt + Su = Modalità Expo sulle finestre dell'area di lavoro corrente
- Ctrl + Alt + Sinistra/Destra/Sopra/Sotto = Ci si sposta in una nuova area di lavoro
- Ctrl + Alt + Shift + Sinistra/Destra/Sopra/Sotto = Sposta la finestra in una nuova area di lavoro
- Ctrl + Alt + L = Blocca lo schermo
- Print = Cattura la schermata dell'intero schermo
- Alt + Print = Cattura la schermata della finestra corrente
------------------------------------------------------------------------------------------------------------------------------
Ovviamente per la lista completa delle scorciatoie... vi basta guardare lo sfondo del desktop ;-)
giovedì 21 aprile 2011
Aggiungere repository multimedia in Debian 6.0 Squeeze
In passato avevo scritto un memorandum per come aggiungere i repository multimediali in Debian, ma in quell'occasione mi riferivo a Debian GNU/Linux 5.x, nome in codice Lenny, mentre dal 06 febbraio 2011 è disponibile la nuova Debian GNU/Linux 6.0, nome in codice Squeeze.
Quindi andremo a descrivere la semplice procedura che ci consentirà di aggiungere i nuovi repository adatti alla nostra installazione di Squeeze, in modo da poter poi procedere a una facile installazione di quelle applicazioni multimediali, che altrimenti sarebbero, non disponibili nel gestore dei pacchetti della nostra distro; ok, si parte.
Prima di tutto assicuriamoci di essere connessi a internet, poi preoccupiamoci di fornire al nuovo repository la chiave di cifratura necessaria ad autenticare i pacchetti che decideremo di installare. Per fare questo, scarichiamo il file debian-multimedia-keyring_2010.12.26_all.deb cliccando sopra al nome del file stesso, poi
diventiamo root con:
$ su [invio]
password [invio]
ora apriamo il file sources.list con Gedit o un altro editor:
# gedit /etc/apt/sources.list [invio]
e aggiungiamo in fondo al file la seguente riga:
deb http://www.debian-multimedia.org squeeze main non-free
infine salviamo il file, chiudiamo l'editor e sincronizziamo il sistema con il solito:
# apt-get update [invio]
Perfetto, da questo momento in poi potremo accedere alle numerose applicazioni multimediali fornite dal nuovo repository.
Quindi andremo a descrivere la semplice procedura che ci consentirà di aggiungere i nuovi repository adatti alla nostra installazione di Squeeze, in modo da poter poi procedere a una facile installazione di quelle applicazioni multimediali, che altrimenti sarebbero, non disponibili nel gestore dei pacchetti della nostra distro; ok, si parte.
Prima di tutto assicuriamoci di essere connessi a internet, poi preoccupiamoci di fornire al nuovo repository la chiave di cifratura necessaria ad autenticare i pacchetti che decideremo di installare. Per fare questo, scarichiamo il file debian-multimedia-keyring_2010.12.26_all.deb cliccando sopra al nome del file stesso, poi
diventiamo root con:
$ su [invio]
password [invio]
ora apriamo il file sources.list con Gedit o un altro editor:
# gedit /etc/apt/sources.list [invio]
e aggiungiamo in fondo al file la seguente riga:
deb http://www.debian-multimedia.org squeeze main non-free
infine salviamo il file, chiudiamo l'editor e sincronizziamo il sistema con il solito:
# apt-get update [invio]
Perfetto, da questo momento in poi potremo accedere alle numerose applicazioni multimediali fornite dal nuovo repository.
Etichette:
debian,
linux,
multimedia,
repository,
squeeze,
toonik
sabato 12 marzo 2011
Risolto problema risoluzione schermo con Ubuntu
Un mio caro amico medico, che da quando ha assistito alla resurrezione del suo vecchio pc dello studio è diventato un entusiasta di Linux, ha deciso che forse sarebbe meglio evitare virus e infezioni di ogni tipo... perlomeno per quanto riguarda i computer ;-)
Per questo, sta progressivamente migrando tutti i pc a Linux, oramai riesce a installare il sistema autonomamente e mi chiede aiuto solo quando trova qualcosa di apparentemente irrisolvibile. Ieri è stato uno di quei casi, in pratica ha eseguito l'installazione di Ubuntu 10.10 ( Maverick Meerkat) sul portatile del figlio, tutto sembrava funzionare bene... eccezion fatta per la risoluzione del monitor, che non voleva proprio saperne di superare gli 800 x 600 pixel. Un bel problema... dopo aver verificato che attraverso lo strumento Sistema --> Preferenze --> Monitor non era disponibile nessuna risoluzione superiore a quella impostata di default, ho provato ad aprire il file di sistema che definisce le caratteristiche del monitor: /etc/X11/xorg.conf; sapevo che probabilmente non avrei trovato nulla del genere, d'altronde, per semplificare la vita ai nuovi utenti, Canonical ha deciso di adottare un sistema di script per l'identificazione dinamica del monitor; rimuovendo di fatto il file in questione. La strategia di Canonical non sarebbe di per se sbagliata, infatti essa semplifica notevolmente la sostituzione di un monitor, in quanto le caratteristiche dello stesso, non sono più statiche, ma vengono generate dinamicamente ad ogni avvio del sistema. Questo approccio è fantastico finché tutto va bene, ma alla prima occorrenza negativa, diventa impossibile intervenire. OK questa è la notizia brutta... adesso vediamo quella buona... Ubuntu, pur adottando il nuovo sistema, ha mantenuto la retrocompatibilità con il caro xorg.conf, per cui è sempre possibile ricrearne uno da zero e adattarlo alle nostre esigenze. Per semplificare, ne ho preparato uno generico che funziona in tutte le situazioni e l'ho reso disponibile per il download... ecco come fare:
1) per scaricare un file xorg.conf, date questo comando:
$ wget http://toonik.altervista.org/file/xorg.conf [invio]
2) ora bisogna copiare questo file nella cartella appropriata:
$ sudo cp xorg.conf /etc/X11/ [invio]
3) finito, non resta che riavviare ;-)
Ovviamente la configurazione presente nel nostro xorg.conf è basilare, in pratica usa un driver generico VESA che consente il funzionamento con qualsiasi tipo di hardware, quindi che nel vostro sistema sia installata una scheda graficha Nvidia, ATI, Intel, Matrox, o Sis come in questo caso, sarà irrilevante; il monitor funzionerà comunque e potrete scegliere la risoluzione che desiderate; tuttavia non potrete fare affidamento sull'accelerazione hardware della vostra scheda grafica... d'altronde non si può avere "botte piena e moglie mmmbriaca" ;-)
Per questo, sta progressivamente migrando tutti i pc a Linux, oramai riesce a installare il sistema autonomamente e mi chiede aiuto solo quando trova qualcosa di apparentemente irrisolvibile. Ieri è stato uno di quei casi, in pratica ha eseguito l'installazione di Ubuntu 10.10 ( Maverick Meerkat) sul portatile del figlio, tutto sembrava funzionare bene... eccezion fatta per la risoluzione del monitor, che non voleva proprio saperne di superare gli 800 x 600 pixel. Un bel problema... dopo aver verificato che attraverso lo strumento Sistema --> Preferenze --> Monitor non era disponibile nessuna risoluzione superiore a quella impostata di default, ho provato ad aprire il file di sistema che definisce le caratteristiche del monitor: /etc/X11/xorg.conf; sapevo che probabilmente non avrei trovato nulla del genere, d'altronde, per semplificare la vita ai nuovi utenti, Canonical ha deciso di adottare un sistema di script per l'identificazione dinamica del monitor; rimuovendo di fatto il file in questione. La strategia di Canonical non sarebbe di per se sbagliata, infatti essa semplifica notevolmente la sostituzione di un monitor, in quanto le caratteristiche dello stesso, non sono più statiche, ma vengono generate dinamicamente ad ogni avvio del sistema. Questo approccio è fantastico finché tutto va bene, ma alla prima occorrenza negativa, diventa impossibile intervenire. OK questa è la notizia brutta... adesso vediamo quella buona... Ubuntu, pur adottando il nuovo sistema, ha mantenuto la retrocompatibilità con il caro xorg.conf, per cui è sempre possibile ricrearne uno da zero e adattarlo alle nostre esigenze. Per semplificare, ne ho preparato uno generico che funziona in tutte le situazioni e l'ho reso disponibile per il download... ecco come fare:
1) per scaricare un file xorg.conf, date questo comando:
$ wget http://toonik.altervista.org/file/xorg.conf [invio]
2) ora bisogna copiare questo file nella cartella appropriata:
$ sudo cp xorg.conf /etc/X11/ [invio]
3) finito, non resta che riavviare ;-)
Ovviamente la configurazione presente nel nostro xorg.conf è basilare, in pratica usa un driver generico VESA che consente il funzionamento con qualsiasi tipo di hardware, quindi che nel vostro sistema sia installata una scheda graficha Nvidia, ATI, Intel, Matrox, o Sis come in questo caso, sarà irrilevante; il monitor funzionerà comunque e potrete scegliere la risoluzione che desiderate; tuttavia non potrete fare affidamento sull'accelerazione hardware della vostra scheda grafica... d'altronde non si può avere "botte piena e moglie mmmbriaca" ;-)
Etichette:
grafica,
monitor,
risoluzione,
scheda,
schermo,
server grafico,
ubuntu,
xorg,
xorg.conf
venerdì 28 gennaio 2011
Mai più ADSL
Finora, in questo blog, non avevo mai scritto qualcosa che non riguardasse GNU/Linux, ma poiché, ciò che mi è successo è inaccettabile, sarò costretto a fare un'eccezione andando un po' off-topic... e di questo mi scuso.
Dicevo: mai più ADSL e aggiungo: mai più linea fissa, perlomeno fino a quando gli operatori telefonici non dimostreranno un minimo di serietà e di rispetto nei confronti dei loro clienti.
Premessa:
Sono stato uno dei primi clienti di Fastweb e da molti anni non ho alcun servizio attivo con Telecom Italia.
I fatti:
Avendo l'ADSL in ufficio e varie chiavette HSDPA sempre con me, mi sembrava inutile avere una linea fissa anche a casa, in quanto ci passo poco tempo e, soprattutto, in quei momenti preferisco parlare con mia moglie e giocare con mia figlia, piuttosto che navigare in internet. Se poi consideriamo che il telefono fisso fungeva esclusivamente da soprammobile, disdire il contratto residenziale che avevo con Fastweb, mi è sembrato il minimo che potessi fare. Sin qui tutto bene (tralasciando le innumerevoli e inutili perdite di tempo necessarie a espletare tutte le pratiche), però a distanza di un paio di mesi dalla disdetta mi vedo arrivare una fattura di € 164 da parte di Telecom Italia, per un presunto servizio di telefonia e ADSL che la stessa compagnia aveva attivato, a mia insaputa, sul vecchio numero da me appena dismesso. Ma siamo pazzi??? Io non ho nessun tipo di rapporto con Telecom da parecchi anni, inoltre non sono mai stato contattato dall'azienda, né telefonicamente, né per via cartacea. Allora mi chiedo: come si sono permessi? Attivare un servizio non richiesto e pretendere il pagamento di una somma non dovuta, per quanto mi riguarda è una truffa, quindi un reato bello e buono. Ma è mai possibile che con tutte queste autorità di controllo... con tutte queste associazioni dei consumatori non si riesca a impedire a certe società di perpretare crimini (perché di questo si tratta) nei confronti dei liberi cittadini?
Ho tentato, inutilmente, di far valere le mie ragioni, di spiegare a una decina di operatori della Telecom che da parte mia non c'era mai stata una richiesta di attivazione del servizio. Ho cercato più volte di chiedere una copia di una registrazione vocale o di un foglio di carta dove fosse evidente la mia intenzione di aderire a qualche loro offerta, ma niente, mi hanno sempre risposto che non era possibile... e ti credo, come potrebbero possedere qualcosa del genere, se non ho rapporti con Telecom dai tempi dei 56kbps ;-)
Morale della favola? Dovrò sprecare molto del mio tempo e anche qualche soldo per fare una causa civile a questi uhmmm... boccacia mia statte zitta! D'altronde in quale altro modo si potrebbe reagire a un palese tentativo di estorsione come quello che Telecom Italia sta perpretando nei miei confronti?
Voglio concludere questo mio breve sfogo con dei semplici consigli che potrebbero aiutare molti di voi a non ritrovarvi nella stessa mia spiacevole situazione.
1) Svincolatevi da qualsiasi contratto di rete fissa finché siete in tempo: vi sentirete più liberi ed eviterete problemi futuri
2) Non utilizzate i telefoni fissi: oggigiorno sono tutti VoIP, ma voi pagate tariffe ordinarie, soprattutto verso i cellulari e per chiamate estere
3) Per telefonare utilizzate i cellulari di ultima generazione: grazie alle connesioni flat e ai software VoIP come Skype, risparmiate sul prezzo delle chiamate e in molti casi non pagate proprio nulla
4) Utilizzate SIM prepagate nei cellulari: cambiare operatore sarà rapido e indolore
5) Utilizzate le chiavette per navigare in internet: ve le potete portare ovunque, anche a casa
6) Utilizzate le SIM prepagate anche nelle chiavette: per cambiare offerta e operatore sarà sufficiente buttar via la SIM e rifarne un'altra ;-)
Dicevo: mai più ADSL e aggiungo: mai più linea fissa, perlomeno fino a quando gli operatori telefonici non dimostreranno un minimo di serietà e di rispetto nei confronti dei loro clienti.
Premessa:
Sono stato uno dei primi clienti di Fastweb e da molti anni non ho alcun servizio attivo con Telecom Italia.
I fatti:
Avendo l'ADSL in ufficio e varie chiavette HSDPA sempre con me, mi sembrava inutile avere una linea fissa anche a casa, in quanto ci passo poco tempo e, soprattutto, in quei momenti preferisco parlare con mia moglie e giocare con mia figlia, piuttosto che navigare in internet. Se poi consideriamo che il telefono fisso fungeva esclusivamente da soprammobile, disdire il contratto residenziale che avevo con Fastweb, mi è sembrato il minimo che potessi fare. Sin qui tutto bene (tralasciando le innumerevoli e inutili perdite di tempo necessarie a espletare tutte le pratiche), però a distanza di un paio di mesi dalla disdetta mi vedo arrivare una fattura di € 164 da parte di Telecom Italia, per un presunto servizio di telefonia e ADSL che la stessa compagnia aveva attivato, a mia insaputa, sul vecchio numero da me appena dismesso. Ma siamo pazzi??? Io non ho nessun tipo di rapporto con Telecom da parecchi anni, inoltre non sono mai stato contattato dall'azienda, né telefonicamente, né per via cartacea. Allora mi chiedo: come si sono permessi? Attivare un servizio non richiesto e pretendere il pagamento di una somma non dovuta, per quanto mi riguarda è una truffa, quindi un reato bello e buono. Ma è mai possibile che con tutte queste autorità di controllo... con tutte queste associazioni dei consumatori non si riesca a impedire a certe società di perpretare crimini (perché di questo si tratta) nei confronti dei liberi cittadini?
Ho tentato, inutilmente, di far valere le mie ragioni, di spiegare a una decina di operatori della Telecom che da parte mia non c'era mai stata una richiesta di attivazione del servizio. Ho cercato più volte di chiedere una copia di una registrazione vocale o di un foglio di carta dove fosse evidente la mia intenzione di aderire a qualche loro offerta, ma niente, mi hanno sempre risposto che non era possibile... e ti credo, come potrebbero possedere qualcosa del genere, se non ho rapporti con Telecom dai tempi dei 56kbps ;-)
Morale della favola? Dovrò sprecare molto del mio tempo e anche qualche soldo per fare una causa civile a questi uhmmm... boccacia mia statte zitta! D'altronde in quale altro modo si potrebbe reagire a un palese tentativo di estorsione come quello che Telecom Italia sta perpretando nei miei confronti?
Voglio concludere questo mio breve sfogo con dei semplici consigli che potrebbero aiutare molti di voi a non ritrovarvi nella stessa mia spiacevole situazione.
1) Svincolatevi da qualsiasi contratto di rete fissa finché siete in tempo: vi sentirete più liberi ed eviterete problemi futuri
2) Non utilizzate i telefoni fissi: oggigiorno sono tutti VoIP, ma voi pagate tariffe ordinarie, soprattutto verso i cellulari e per chiamate estere
3) Per telefonare utilizzate i cellulari di ultima generazione: grazie alle connesioni flat e ai software VoIP come Skype, risparmiate sul prezzo delle chiamate e in molti casi non pagate proprio nulla
4) Utilizzate SIM prepagate nei cellulari: cambiare operatore sarà rapido e indolore
5) Utilizzate le chiavette per navigare in internet: ve le potete portare ovunque, anche a casa
6) Utilizzate le SIM prepagate anche nelle chiavette: per cambiare offerta e operatore sarà sufficiente buttar via la SIM e rifarne un'altra ;-)
Etichette:
associazione consumatori,
disdetta,
fastweb,
off topic,
ot,
telecom italia,
truffe legalizzate
mercoledì 26 gennaio 2011
Installare Skype da repository in Fedora Linux
Una cliente mi ha manifestato più volte il desiderio di voler provare Linux, solo che aveva sentito parlar bene di Fedora e, pur essendo io Debian friendly, non ho potuto deluderla ;-)
Lei però, nel nuovo sistema, voleva assolutamente Skype, quindi, dopo averla informata che in ambito Open Source esistono moltissime alternative al famoso programma VoIP - e dopo non esser riuscito a farle cambiare idea - ho provveduto a soddisfare le sue richieste. Per l'installazione ho preferito far uso dei repository, in quanto permettono di mantenere il programma sempre aggiornato senza troppa fatica.
Premetto che la procedura seguente è stata eseguita su un vecchio P4 con 1GB di Ram, in cui ho provveduto a installare Fedora 14 con Gnome come desktop manager; inoltre, la webcam (una Logitech USB) è stata subito riconosciuta e configurata senza nessun intervento da parte mia.
1) Apriamo un terminale: Applicazioni -> Strumenti di sistema -> Terminale
2) digitiamo i seguenti comandi:
$ su -c 'yum install beesu' [invio]
Passwor: tua_password_di_root [invio]
$ beesu gedit /etc/yum.repos.d/skype.repo [invio]
3) Dopo aver fornito la vostra password di root, apparirà un'istanza di Gedit in cui dovremo inserire il seguente codice:
[skype]
name=Skype Repository
baseurl=http://download.skype.com/linux/repos/fedora/updates/i586
enable=1
gpgcheck=0
gpgkey=http://www.skype.com/products/skype/linux/rpm-public-key.asc
4) Adesso salviamo il file e chiudiamo l'editor
5) Infine, per effettuare l'installazione, non ci rimane che impartire:
$ beesu yum install skype [invio]
Ora potremo avviare Skype dal menu: Applicazioni -> Internet -> Skype
Bene, la mia cliente ha preso subito mano con il nuovo sistema e non sente affatto la mancanza di Windows, anzi, mi ha già detto di voler - progressivamente - trasformare tutti i suoi computer in Linux Box ;-)
Lei però, nel nuovo sistema, voleva assolutamente Skype, quindi, dopo averla informata che in ambito Open Source esistono moltissime alternative al famoso programma VoIP - e dopo non esser riuscito a farle cambiare idea - ho provveduto a soddisfare le sue richieste. Per l'installazione ho preferito far uso dei repository, in quanto permettono di mantenere il programma sempre aggiornato senza troppa fatica.
Premetto che la procedura seguente è stata eseguita su un vecchio P4 con 1GB di Ram, in cui ho provveduto a installare Fedora 14 con Gnome come desktop manager; inoltre, la webcam (una Logitech USB) è stata subito riconosciuta e configurata senza nessun intervento da parte mia.
1) Apriamo un terminale: Applicazioni -> Strumenti di sistema -> Terminale
2) digitiamo i seguenti comandi:
$ su -c 'yum install beesu' [invio]
Passwor: tua_password_di_root [invio]
$ beesu gedit /etc/yum.repos.d/skype.repo [invio]
3) Dopo aver fornito la vostra password di root, apparirà un'istanza di Gedit in cui dovremo inserire il seguente codice:
[skype]
name=Skype Repository
baseurl=http://download.skype.com/linux/repos/fedora/updates/i586
enable=1
gpgcheck=0
gpgkey=http://www.skype.com/products/skype/linux/rpm-public-key.asc
4) Adesso salviamo il file e chiudiamo l'editor
5) Infine, per effettuare l'installazione, non ci rimane che impartire:
$ beesu yum install skype [invio]
Ora potremo avviare Skype dal menu: Applicazioni -> Internet -> Skype
Bene, la mia cliente ha preso subito mano con il nuovo sistema e non sente affatto la mancanza di Windows, anzi, mi ha già detto di voler - progressivamente - trasformare tutti i suoi computer in Linux Box ;-)
sabato 22 gennaio 2011
Traffico residuo chiavette internet
Accade sempre più spesso di dover accedere alla rete in mobilità e, in alcuni casi, le comode chiavette internet sono l'unica soluzione possibile. Oggigiorno, i moderni sistemi Linux sono in grado di gestire correttamente la stragrande maggioranza delle chiavette presenti sul mercato; purtroppo però, gli operatori nazionali (Tim, Tre, Vodafone e Wind) sembrano ignorare il fatto che Linux sia attualmente il sistema operativo con il più alto tasso di crescita e a causa di questa svista degli operatori, noi utenti Linux siamo incomprensibilmente penalizzati (come se non fossimo clienti anche noi), in quanto i suddetti operatori non ci forniscono alcuno strumento utile a monitorare lo stato delle connessioni. Questo assurdo comportamento degli operatori telefonici causa non poche difficoltà ai numerosi clienti che, per esempio, usano computer con sistema operativo Ubuntu Linux, in quanto risulta praticamente impossibile tener sotto controllo le ore di navigazione ancora disponibili. La forza del software libero però sta proprio nel fatto che chiunque, sentendone la necessità, possa scrivere programmi finalizzati a soddisfare una specifica esigenza. Questa volta la soluzione è arrivata da Luigi Tullio, un brillante programmatore, tutto italiano, il quale ha creato NTM, un monitor del traffico di rete per Linux, in grado di tener sotto controllo le nostre connessioni GPRS, UMTS e HSDPA.
Prima di passare all'installazione di Network Traffic Monitor, descriviamone le caratteristiche:
NTM è scritto in Python ed è un software open source, la licenza è GNU GPL v2.
Bene, adesso che abbiamo capito di cosa si tratta, passiamo all'installazione, che nel mio caso è stata effettuata in una distro Ubuntu 10.10 (Maverick Meerkat) in cui utilizzo una chiavetta ONDA della Wind con abbonamento a tempo:
Per prima cosa scarichiamo il pacchetto NTM da questo link, poi dalla finestra che ci compare, assicuriamoci che sia selezionata l'opzione Aprilo con Installatore pacchetto GDebi, diamo Ok e nella finestra Installatore pacchetto - ntm, clicchiamo sul pulsante Installa pacchetto. Ora cliccando su: Applicazioni -> Internet -> NTM avvieremo l'applicazione, la quale sarà sempre attiva nell'area notifiche del nostro desktop Gnome, senza più necessità di essere avviata.
Bene, da ora in poi, anche noi utenti GNU/Linux sapremo quante ore di navigazione ci sono rimaste... e un'altra battaglia è vinta ;-)
Prima di passare all'installazione di Network Traffic Monitor, descriviamone le caratteristiche:
- Scelta dell'interfaccia da controllare.
- Periodo di monitoraggio: Giorno, Settimana, Mese, Anno o un numero di giorni specifico. Con autoaggiornamento.
- Autosconnessione (usando NetworkManager) se un limite è raggiunto.
- Monitoraggio del traffico: In ingresso, in uscita e totale; Visulaizza la velocità del traffico.
- Monitoraggio del tempo: Tempo totale della connessioni effettuate nel periodo.
- Monitoraggio delle sessioni: Numero di sessioni usate.
- Report: Visualizza i valori di traffico medi e quelli giornalieri di un determinato periodo.
- Controllo dello stato di connessione mediante NetworkManager o mediante il comando ping.
- Il traffico è attribuito al giorno di inizio sessione.
- Non richiede privilegi di amministratore.
- Non invasivo, usa un system try icon.
NTM è scritto in Python ed è un software open source, la licenza è GNU GPL v2.
Bene, adesso che abbiamo capito di cosa si tratta, passiamo all'installazione, che nel mio caso è stata effettuata in una distro Ubuntu 10.10 (Maverick Meerkat) in cui utilizzo una chiavetta ONDA della Wind con abbonamento a tempo:
Per prima cosa scarichiamo il pacchetto NTM da questo link, poi dalla finestra che ci compare, assicuriamoci che sia selezionata l'opzione Aprilo con Installatore pacchetto GDebi, diamo Ok e nella finestra Installatore pacchetto - ntm, clicchiamo sul pulsante Installa pacchetto. Ora cliccando su: Applicazioni -> Internet -> NTM avvieremo l'applicazione, la quale sarà sempre attiva nell'area notifiche del nostro desktop Gnome, senza più necessità di essere avviata.
Bene, da ora in poi, anche noi utenti GNU/Linux sapremo quante ore di navigazione ci sono rimaste... e un'altra battaglia è vinta ;-)
Iscriviti a:
Post (Atom)





